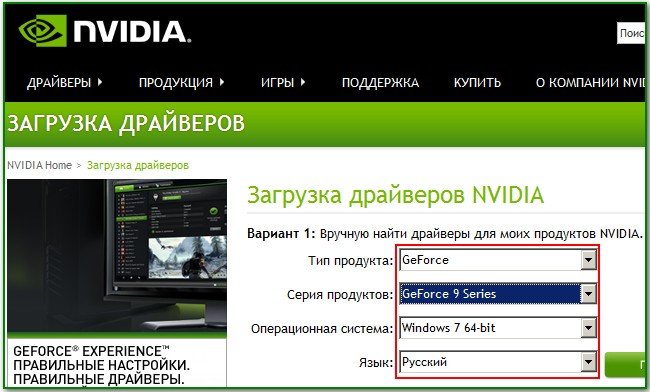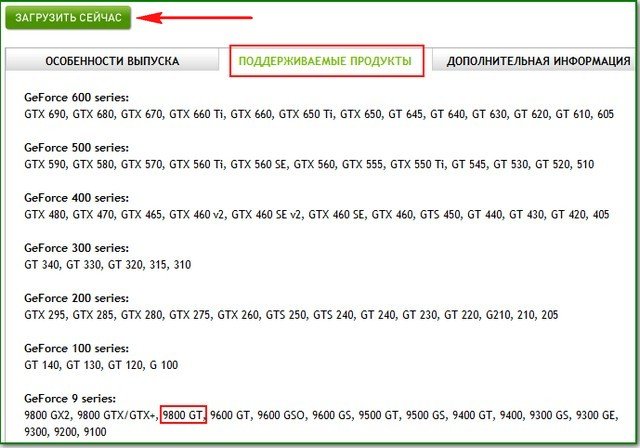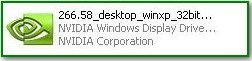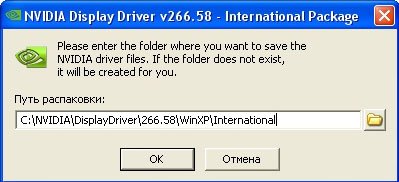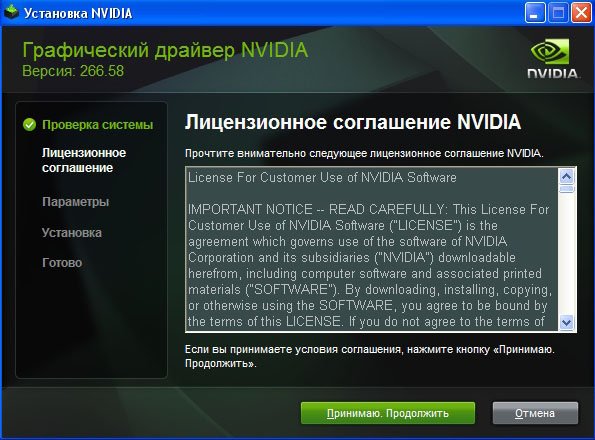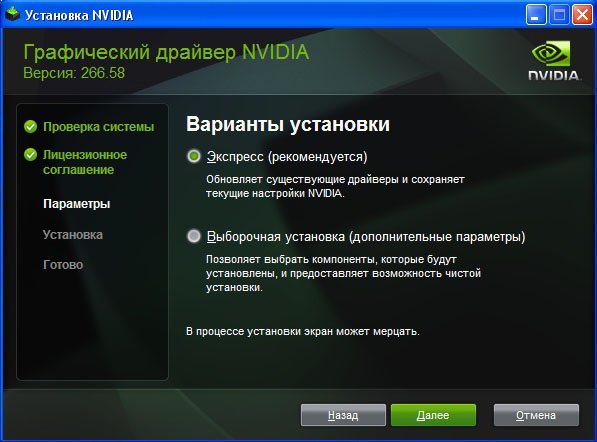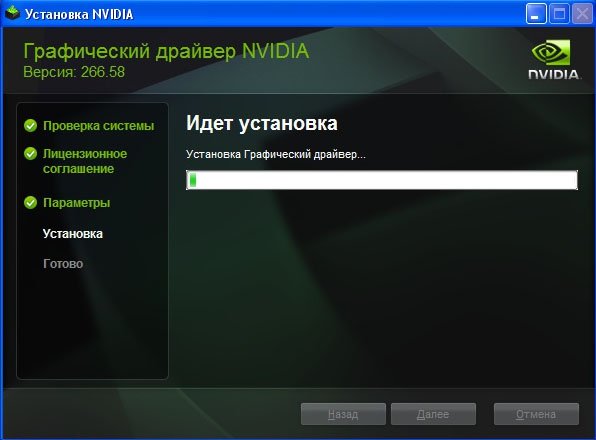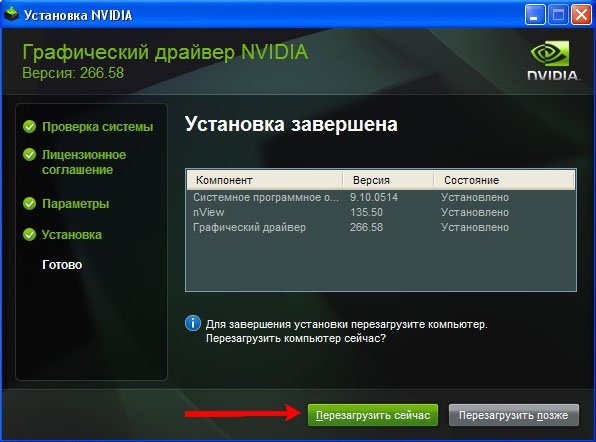RemontCompa .ru
Привет, друзья. Как установить драйвер видеокарты Nvidia, если после установки операционной системы Windows он не установился автоматически? Вы можете сделать это с помощью системного диспетчера устройств или с помощью программы Snappy Driver Installer, это простые незаморочливые способы установки видеодрайвера вне зависимости от модели видеокарты. К тому же это способы комплексной установки драйверов в Windows, и с их помощью вы сможете установить в систему отсутствующие драйвера прочих компонентов компьютера. Эти два способа описаны в статье сайта «Как установить драйвер видеокарты». А в этой статье мы рассмотрим официальный способ установки драйвера видеокарты именно от производителя Nvidia.
Как установить драйвер видеокарты Nvidia
Компания Nvidia является производителем семейства видеокарт GeForce, Quadro и других. Официальный способ установки драйверов видеокарт этой компании предусматривает подборку на её сайте драйвера под нашу модель видеокарты, скачивание инсталлятора драйвера и его установку. Давайте рассмотрим эти процессы. Идём на сайт Nvidia в раздел загрузки драйверов . И выбираем здесь нашу видеокарту. Если вы не знаете её модель, в статье по ссылке выше (в самом конце) рассказывается, как определить видеокарту, если в Windows не установлен драйвер на неё. Надо сказать, что на сайте Nvidia поиск драйверов очень прост и удобен. Найти нужные драйвера здесь сможет даже начинающий пользователь. Выбираем тип продукта, серию, операционную систему и язык. Нажимаем «Поиск».
Система сайта Nvidia отыщет драйвер для нашей видеокарты. И в графе «Поддерживаемые продукты» мы сможем посмотреть, есть ли наша модель видеокарты в перечне этого драйвера. Т.е. верно ли мы указали изначально данные видеокарты. Если всё верно, жмём «Загрузить сейчас».
Запускаем инсталлятор драйвера видеокарты.
Устанавливаем драйвер видеокарты Nvidia.
Установка завершена, перезагружаем компьютер. Вот, в принципе, и всё.
Вот, друзья, как установить драйвер видеокарты Nvidia официальным способом.
Статьи по теме видеокарт Nvidia:
Если у вас видеокарта или интегрированная графика другого производителя, смотрите статьи:
Установка драйвера для NVIDIA GeForce GT 520M
Видеокарта – это достаточно сложное оборудование, которое требует установки специального программного обеспечения. Этот процесс обычно не требует специальных знаний от пользователя.
Установка драйвера для NVIDIA GeForce GT 520M
В распоряжении пользователя есть несколько актуальных методов установки драйвера для такой видеокарты. Необходимо разобраться в каждом из них, чтобы у владельцев ноутбуков с рассматриваемой видеокартой был выбор.
Способ 1: Официальный сайт
Чтобы получить надежный драйвер, который не будет заражен никакими вирусами, нужно зайти на официальный интернет-ресурс компании производителя.
- В меню сайта находим раздел «Драйверы». Осуществляем переход.
Производитель сразу же направляет нас на специальное поле для заполнения, где необходимо выбрать ту видеокарту, которая установлена в ноутбуке на данный момент. Чтобы гарантировано получить то программное обеспечение, которое требуется для рассматриваемой видеокарты, рекомендуется ввести все данные так, как это показано на скриншоте ниже.
Осталось согласиться с условиями лицензионного соглашения. Выбираем «Принять и скачать».
Первым делом начнется распаковка необходимых файлов. Требуется указать путь и нажать «ОК». Директорию можно и рекомендуется оставлять ту, которая была выбрана «Мастером установки».
Распаковка не занимает много времени, просто ожидаем её завершения.
Программа начинает проверять систему на совместимость. Это автоматический процесс, не требующий нашего участия.
Далее нас ожидает еще одно лицензионное соглашение. Читать его совершенно необязательно, нужно лишь нажать на «Принимаю. Продолжить».
Параметры установки – это наиважнейшая часть установки драйвера. Лучше всего выбрать метод «Экспресс». Будут установлены все те файлы, которые требуются для максимально эффективной работы видеокарты.
На этом рассмотрение данного способа окончено.
Способ 2: Онлайн-сервис компании NVIDIA
Такой способ позволяет автоматически определить, какая видеокарта установлена на компьютере и какой драйвер требуется для нее.
- После перехода начинается автоматическое сканирование ноутбука. Если оно требует установки Java, то придется выполнить это условие. Нажимаем на оранжевый логотип компании.
На сайте продукта нам сразу предлагают загрузить наиболее актуальную версию файла. Нажимаем на «Загрузить Java бесплатно».
Для того, чтобы продолжить работу, необходимо выбрать файл, который бы соответствовал версии операционной системы и предпочтительному методу установки.
Такой метод не всегда удобен, но порой может сильно помочь новичку или же просто неопытному пользователю.
Способ 3: GeForce Experience
Если вы до сих пор не определились, как лучше установить драйвер, первым или вторым способом, то советуем обратить внимание на третий. Он такой же официальный и вся работа производится в продуктах компании NVIDIA. GeForce Experience – это специальная программа, которая самостоятельно определяет, какая видеокарта установлена в ноутбуке. Загрузку драйвера она производит также без участия пользователя.
Подробную информацию по работе такого метода можно получить по ссылке ниже, где приведена подробная и понятная инструкция.
Способ 4: Сторонние программы
Официальные сайты, программы и утилиты – это хорошо, с точки зрения безопасности, но на просторах интернета есть и такое ПО, которое выполняет все те же функции, но гораздо быстрее и удобнее для пользователя. К тому же, такие приложения уже проверены и не вызывают подозрительного отношения. На нашем сайте можно ознакомиться с лучшими представителями рассматриваемого сегмента, чтобы выбрать для себя то, что подходит больше всего.
Наибольшей популярностью пользуется программа под названием Driver Booster. Это удобное приложение, в котором автоматизировано практически все, что только можно. Оно самостоятельно проводит сканирование системы, загрузку и установку драйверов. Именно поэтому и необходимо разобраться во всех нюансах работы рассматриваемого приложения.
- Как только ПО скачано и запущено, нажимаем на «Принять и установить». Таким образом, мы сразу же соглашаемся с лицензионным соглашением и начинаем загрузку файлов программы.
Далее проводится автоматическое сканирование. Препятствовать ему, конечно же, можно, но тогда у нас не будет возможности дальнейшей работы. Поэтому просто дожидаемся завершения процесса.
Мы видим все проблемные места компьютера, которые требуют вмешательства со стороны пользователя.
Программа сделает все самостоятельно, поэтому дальнейшее описание не требуется.
Способ 5: Поиск по ID
У каждого устройства, подключенного к компьютеру, есть свой уникальный номер. С помощью него можно легко драйвер на специальных сайтах. Не требуется установки никаких программ или утилит. К слову, для рассматриваемой видеокарты актуальны следующие ID:
Несмотря на то, что процедура поиска драйвера таким методом банальна и проста, все же стоит прочитать инструкцию по такому способу. К тому же, ее легко найти на нашем сайте.
Способ 6: Стандартные средства Windows
В распоряжении пользователя есть и такой способ, который не требует посещения сайтов, установки программ и утилит. Все необходимые действия производятся в среде операционной системы Windows. Несмотря на то, что подобный метод не отличается особой надежностью, не рассмотреть его подробнее просто невозможно.
Для получения более точной инструкции следует пройти по ссылке ниже.
По итогу этой статьи мы рассмотрели сразу 6 способов обновления и установки драйверов для видеокарты NVIDIA GeForce GT 520M.
Помимо этой статьи, на сайте еще 12640 инструкций.
Добавьте сайт Lumpics.ru в закладки (CTRL+D) и мы точно еще пригодимся вам.
Отблагодарите автора, поделитесь статьей в социальных сетях.
Скачать драйвер NVIDIA GeForce GT 520M (для ноутбука)

Видеокарта NVIDIA GeForce GT 520M (для ноутбука)
Загрузка и установка драйвера видеокарты NVIDIA GeForce GT 520M (для ноутбука)
Драйвер видеокарты для настольного ПК скачать здесь
Дополнительная информация. Если Вы не знаете, как подключить к компьютеру дополнительное устройство, и Вам нужна инструкция для его правильного подключения, можете использовать строку поиска на этом веб-сайте (находится в верхней правой части любой страницы) или напишите нам.
Для использования любого компьютерного устройства необходимо программное обеспечение (драйвер). Рекомендуется использовать оригинальное программное обеспечение, которое входит в комплект Вашего компьютерного устройства.
Если у Вас нет программного обеспечения, и Вы не можете его найти на веб-сайте производителя компьютерного устройства, то мы поможем Вам. Сообщите нам модель Вашего принтера, сканера, монитора или другого компьютерного устройства, а также версию операционной системы (например: Windows 10, Windows 8 и др.).
Поиск информации об операционной системе в Windows 10
Поиск информации об операционной системе в Windows 7, Windows 8, Windows 8.1. Читать далее.
Определение версии macOS, установленной на компьютере Mac (Версию операционной системы компьютера Mac и сведения о ее актуальности можно найти в разделе «Об этом Mac»).
В меню Apple в углу экрана выберите пункт «Об этом Mac». Вы увидите название macOS, например macOS Mojave, и номер версии. Если нужно также узнать номер сборки, для его отображения щелкните номер версии.
Post navigation
 Как установить драйвер, если нет файла setup.exe. В загруженном пакете драйверов нет программы установки (например, setup.exe или install.msi). В таких случаях можно установить драйвер вручную, используя файл с расширением .INF, содержащий сведения для установки. Как установить драйвер, если нет файла setup.exe. В загруженном пакете драйверов нет программы установки (например, setup.exe или install.msi). В таких случаях можно установить драйвер вручную, используя файл с расширением .INF, содержащий сведения для установки. |
 Установка SSD для ноутбуков и настольных компьютеров. Передача данных. — Пошаговое руководство, показывающее, как установить твердотельный накопитель Kingston на настольный компьютер или ноутбук с помощью прилагаемого программного обеспечения Acronis. Установка SSD для ноутбуков и настольных компьютеров. Передача данных. — Пошаговое руководство, показывающее, как установить твердотельный накопитель Kingston на настольный компьютер или ноутбук с помощью прилагаемого программного обеспечения Acronis. |
 Самое необходимое программное обеспечение для любого компьютера — если вы купили новый компьютер или переустановили операционную систему, то на этой странице сайта вы найдете все необходимое программное обеспечение и инструкции по его установке. Самое необходимое программное обеспечение для любого компьютера — если вы купили новый компьютер или переустановили операционную систему, то на этой странице сайта вы найдете все необходимое программное обеспечение и инструкции по его установке. |
Драйвер – компьютерное программное обеспечение, с помощью которого операционная система (Windows, Linux, Mac и др.) получает доступ к аппаратному обеспечению устройства (компьютера, принтера, сканера и др. ).
Добавить комментарий Отменить ответ
Поиск
Подключение, ремонт и обслуживание компьютерных устройств

Помощь в подключении и использовании компьютерных устройств, а также в поиске и установке драйверов и другого программного обеспечения. Драйвер – используется для управления подключенным к компьютеру устройством. Драйвер создается производителем устройства и поставляется вместе с ним. Для каждой операционной системы нужны собственные драйверы.
Рубрики сайта
Подключение компьютерных устройств
Copyright © 2022 DriverMaster. Помощь в подключении компьютерных устройств, а также в установке драйверов и другого ПО. Обратная связь