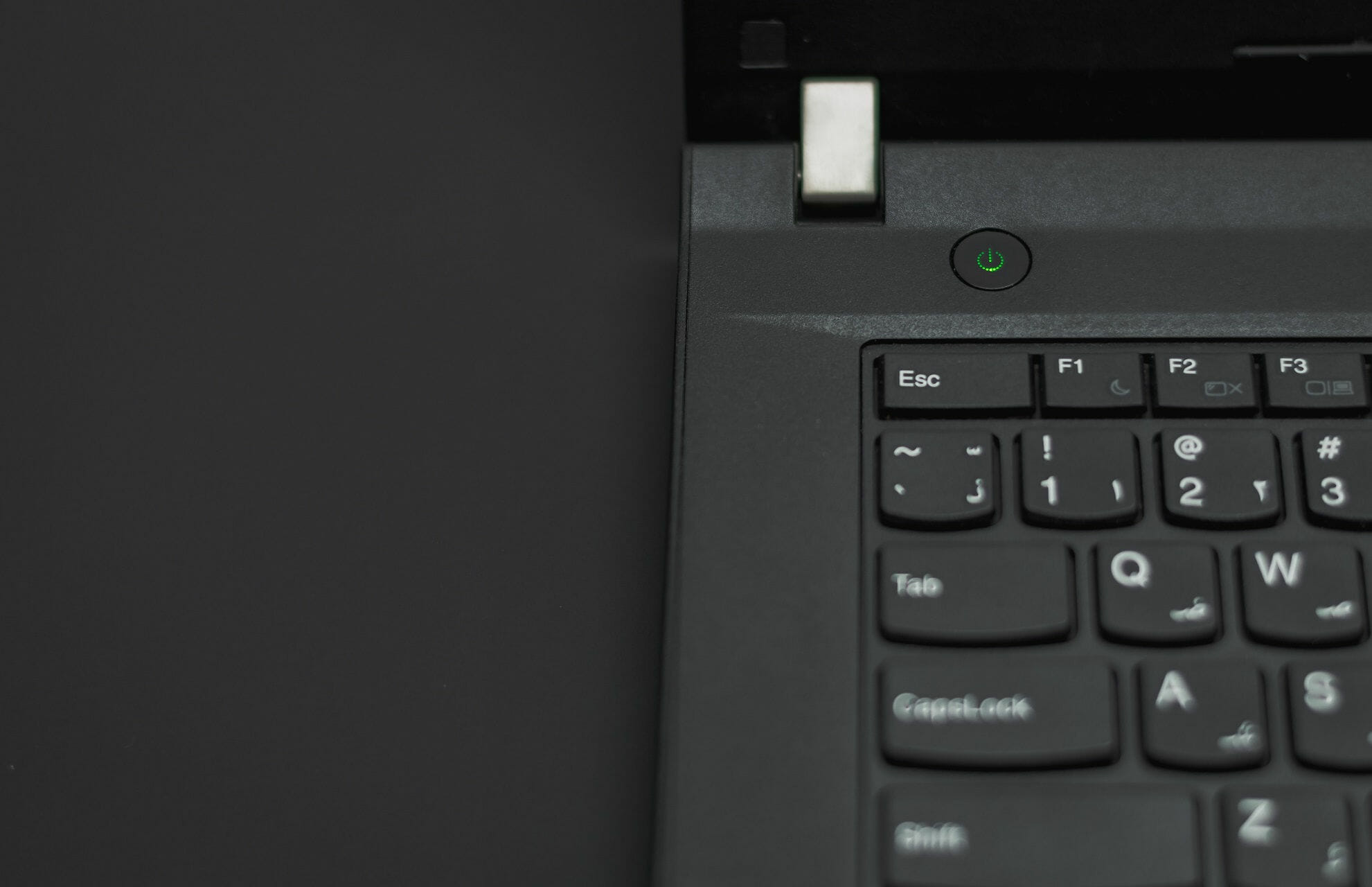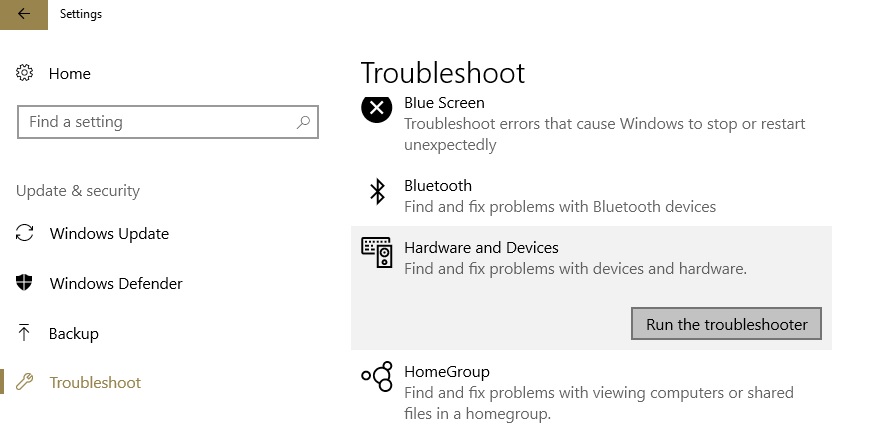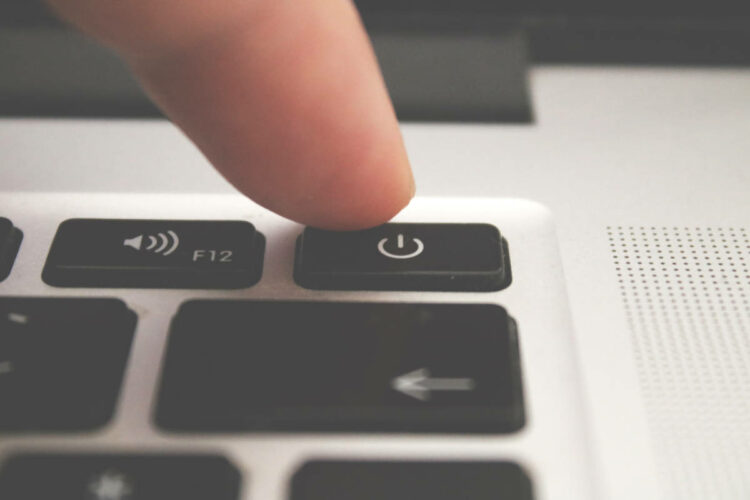- Драйвер для сенсорного экрана леново йога
- Проблемы с сенсорной панелью Lenovo Yoga 13 в Windows 10, 8.1
- Исправьте проблемы с сенсорной панелью Lenovo Yoga 13
- 1. Загрузите последние драйверы Lenovo
- 2. Настройте свой реестр
- 3. Включите вашу сенсорную панель (ELAN)
- 4. Запустите средство устранения неполадок оборудования и устройств.
- Is your Lenovo touch screen not working? Try this
- What can I do if my Lenovo touch screen monitor isn’t working?
- 1. Disable and re-enable HID-compliant touch screen
- 2. Disconnect peripherals
- 3. Run a SFC scan
- 4. Install the latest Windows updates
- 5. Rollback drivers
- 6. Run the built-in Windows troubleshooter
- 7. Hold the power button for 1 minute
Драйвер для сенсорного экрана леново йога
Процессор: Intel® Atom™ Z3745 (кеш 2 МБ, 4 ядра, до 1,86 ГГц)
Операционная система: Windows 8.1 с Bing для планшетов
Оперативная память: 2 ГБ LPDDR3
Постоянная память: 32 ГБ, поддержка карты Micro SD до 64 ГБ
Дисплей: Размер: 10,1-дюймовый дисплей стандарта Full HD (1920 x 1200) с технологией IPS; емкостный экран с сенсорным экраном с распознаванием десяти точек касания
Вес: 629 г (без учета клавиатуры)
Габариты (Д x Ш x В): 255 x (3,0–7,2) x 183 мм
Аудио: Два расположенных спереди стерео динамика с большой камерой
◦Dolby® Audio
◦Кодек Wolfson® Master Hi-Fi™
Аккумулятор: литий-ионный аккумулятор 9600 мА•ч
◦Время работы: до 15 часов
◦Время работы в режиме ожидания: до 20 дней
SIM-карта: Карта Micro SIM. Поддерживается LTE. (Только модель 1051L)
Встроенные камеры:
◦Задняя: 8 Мп, F2.2, автофокус
◦Фронтальная: камера 1,6 Мп стандарта HD
Сетевые средства:
◦Wi-Fi 802.11 a/b/g/n, MiMo, Bluetooth® 4.0
◦Два диапазона: 2,4 и 5 ГГц
Порты: Micro HDMI, Micro USB, аудиоразъем 3,5 мм, карта Micro SD
Датчики: G-датчик, электронный компас, датчик внешней освещенности, датчик Холла, функция вибрации
В: Как сделать скриншот?
О: Кнопка windows + кратковременно кнопка уменьшения громкости. Или, если с клавиатуры, то Alt+prtsc (Print Screen), скринится в буфер не весь экран планшета, а только активное окно. Если весь экран, то prtsc (Print Screen).
В: Как включить гибернацию если её нет в меню Электропитание?
О: Ответ
В: Почему не идет зарядка или как правильно заряжать планшет?
О: Ответ
В: Какие-то непонятные проблемы с картой памяти или еще с чем-то, не работает сенсор после переустановки windows?
О: В первую очередь установите/обновите драйвера. Bios update (обновляется только 1 раз!) и smart switch ставить не обязательно.
В: Как смотреть видео через hdmi, отключив экран планшета?
О: 1 способ | 2 способ
В: Где скачать драйвера для этого устройства?
О: Драйвера тут. Первым необходимо ставить драйвер чипсета, после установки попросит перезагрузиться, сделать это обязательно!
В: Не работает кнопка Win на клавиатуре?
О: Исправление
В: Что делать, если не работает звук через аудиоразъем?
О: Выключите USB Debug support в настройках биоса.
Сообщение отредактировал Kitsune2222 — 16.12.21, 12:21
Версия по спецификации 32 гига, свободно как ни странно 23 гб (видать скрытый раздел есть где винда стоит). Сборка офигенская, ничего не люфтит, подставка выглядит надежно. Клавиатура нормальная, сзади из металла сделана. Что-то срочно напечатать сойдет, но для постоянной работы — нет, соединяется по блютус. ГПС внутри есть. Вафлю на 5ггц держит. Дрова все стоят, что особенно понравилось — нету всякого хлама от леново как на финкпадах, голая винда. Оперативка как и на асусе двухканальная CL8. С аккумом пока непонятно, аида пишет емкость меньше заявленной 9600 mAh, буду разбираться. Экран потрясающий по сравнению с асусом и не только: разрешение, цветопередача, контрастность — все на высоте. Так же антибликовое покрытие лучше асуса, а олеофобное вообще на порядок выше, может на два. Из-за соотношения сторон 16:10 экран кажется больше конкурентов (того же сурфэйс про старого поколения). По эргономике вопросов вообще никаких, кнопка включения сбоку вообще божественна). Звук отличный, но с дтс включенным хрипит на максимальной громкости, легко исправить эквалайзером, отлючением дтс или уменьшением громкости. Вопросов пока у меня 2. Какая настоящая емкость аккумулятора и почему режет скорость чтения сд карт, причем на запись скорость одинаковая.
Ах да, сомневаюсь что внутри mmc диск стоит, скорости как у нормального msata ssd
Sequential Read : 170.528 MB/s
Sequential Write : 70.984 MB/s
Random Read 512KB : 156.271 MB/s
Random Write 512KB : 61.122 MB/s
Random Read 4KB (QD=1) : 12.578 MB/s [ 3070.8 IOPS]
Random Write 4KB (QD=1) : 14.375 MB/s [ 3509.5 IOPS]
Random Read 4KB (QD=32) : 28.628 MB/s [ 6989.2 IOPS]
Random Write 4KB (QD=32) : 18.785 MB/s [ 4586.1 IOPS]
Test : 1000 MB [C: 11.6% (2.7/23.5 GB)] (x5)
Date : 2014/11/27 21:41:38
OS : Windows 8.1 [6.3 Build 9600] (x86)
По данному девайсу выявил для себя пока один недостаток — скорости чтения и записи на microSD HC или XC.
Неважно какая карточка, пробовал от простых до скоростных. Чтение примерно 12 МБайт/сек, запись 9 МБайт/сек.
Этой скорости хватает вполне, чтобы устанавливать, запускать и играть в играбильные игры на данной платформе.
Но хочется конечно же быстрее 🙂
Предполагаю проблема в драйвере или биосе. Но офф сайт пока не радует новыми обновлениями — их там вообще нет, раздел «Загрузки» пустует.
Написал в поддержку, пока молчат. Правда прошел только один рабочий день.
Источник
Проблемы с сенсорной панелью Lenovo Yoga 13 в Windows 10, 8.1
Некоторые пользователи ультрабука IdeaPad Yoga 13 Convertible сообщали о проблемах с сенсорной панелью после обновления до Windows 10, 8.1. Ознакомьтесь с этим руководством, чтобы узнать, как решить проблему.

Некоторые пользователи Lenovo начали жаловаться на форумах поддержки Lenovo, что испытывают проблемы с сенсорной панелью Yoga 13 с Windows 8.1 . IdeaPad Yoga 13 Convertible – это впечатляющий ультрабук, который можно считать одним из лучших продуктов, позволяющих использовать объединяющий интерфейс Windows 8 как для настольных, так и для сенсорных пользователей.
Сенсорная панель может не показаться жизненно важной функциональностью этого ультрабука, поскольку она также имеет более чем функциональные сенсорные экраны, но некоторым пользователям довольно сложно отказаться от ощущения старой стрелки. Разочарованный пользователь Lenovo поделился этим на форумах:
Я полностью потерял функциональность из-за касания двумя пальцами. Обычно у меня был этот набор для правого клика, но сейчас он ничего не делает. Я могу прокрутить двумя пальцами, жесты Windows 8 по-прежнему работают, но касание двумя пальцами не работает. Я полностью удалил тачпад из диспетчера устройств, удалил драйверы и попытался переустановить его, но он все равно не работает. Если я захожу в настройки сенсорной панели, а затем захожу в настройки устройства и перехожу на щелчок, щелчок двумя пальцами, для него устанавливается значение «Вторичный щелчок (контекстное меню, специальное перетаскивание)».
Исправьте проблемы с сенсорной панелью Lenovo Yoga 13
- Загрузите последние драйверы Lenovo
- Настройте свой реестр
- Включить сенсорную панель (ELAN)
- Запустите средство устранения неполадок оборудования и устройств
1. Загрузите последние драйверы Lenovo
В конце концов, ОП удалось решить большинство проблем с сенсорной панелью, загрузив обновление драйверов Lenovo для Windows 8.1. Он должен был выполнить полное удаление драйвера мыши и синапсов, и после этого запустить обновление до новых драйверов. Тем не менее, он все еще не смог сделать работу двумя щелчками пальцев. Мы также обращаемся к Lenovo, надеясь, что они выпустят исправление для этой небольшой, но раздражающей проблемы.
- СВЯЗАННЫЕ: Исправлено: мышь или сенсорная панель не работает в Windows 10
2. Настройте свой реестр
Обновление : благодаря нашему внимательному комментатору Фрэнсису мы предлагаем следующее исправление:
«Запустить редактор реестра (regedit)
Перейти к ключу: HKEY_LOCAL_MACHINESoftwareSynapticsSynTPDefaults
Здесь создайте новый ключ как DWORD и назовите его как «HasBothButtonFeature» без кавычек и установите значение 1.
Выйдите из системы и войдите снова
Вы также можете включить касание двумя пальцами или касание тремя пальцами для среднего или правого щелчка
Это параметр реестра для каждого пользователя
Запустить редактор реестра (regedit)
Перейти к ключу: HKEY_CURRENT_USERSoftwareSynapticsSynTPTouchPadPS2
Отредактировать 2FingerTapAction или 3FingerTapAction
Измените значение на «2» для щелчка правой кнопкой мыши
Измените значение на «4» для среднего щелчка
Выйдите и войдите в систему снова
Если вы используете действие касания 3 пальцами, вам может потребоваться выполнить следующее, или указатель мыши остановится, когда вы нажмете 3 пальца. Похоже, это влияет на последние версии драйвера Synaptics.
Запустить редактор реестра (regedit)
Перейти к ключу: HKEY_CURRENT_USERSoftwareSynapticsSynTPTouchPadPS2
Отредактировать 3FingerTapPluginID и очистить строку SynTP
Измените значение 3FingerTapPluginActionID на «0»
3. Включите вашу сенсорную панель (ELAN)
- Выберите «Настройки»> «Устройства»> «Сенсорная панель».
- Прокрутите вниз до дополнительных настроек
- Теперь должно открыться окно сенсорной панели> перейти на вкладку ELAN (или Настройки устройства)
- Выберите ваше устройство> Включить.
4. Запустите средство устранения неполадок оборудования и устройств.
Если проблема не устранена, вы можете запустить встроенное средство устранения неполадок Windows 10. Поскольку эта проблема связана с аппаратным компонентом, вы собираетесь выбрать средство устранения неполадок с оборудованием и устройствами.
- Перейдите в Настройки> Обновление> Обновление и безопасность> Устранение неполадок
- Перейдите к разделу «Поиск и устранение других проблем»> запустите средство устранения неполадок.
Источник
Is your Lenovo touch screen not working? Try this
- The Lenovo touch screen not working problem is not very common and the solutions are pretty simple.
- The first solution is to disable and re-enable HID-compliant touch screen.
- Other important steps are to disconnect all peripherals and repair the registry.
- Installing the latest Windows updates and running the built-in troubleshooter are also recommended.
- Download Restoro PC Repair Tool that comes with Patented Technologies (patent available here) .
- Click Start Scan to find Windows issues that could be causing PC problems.
- Click Repair All to fix issues affecting your computer’s security and performance
- Restoro has been downloaded by 0 readers this month.
Windows 10 is optimized to work with touchscreen devices but it seems that few users have problems with Lenovo touchscreen monitors. If the Lenovo touchscreen is not working, you might want to check few of these solutions.
If you own a touchscreen monitor then it’s probably a lot simpler and faster to sometimes use its touchscreen than to use a keyboard and mouse.
The Lenovo ThinkPad touch screen not working problem can occur and sometimes touchscreen monitor just won’t work for some reason. If that’s the case for you, then you might want to try the following solution.
What can I do if my Lenovo touch screen monitor isn’t working?
- Disable and re-enable HID-compliant touch screen
- Disconnect peripherals
- Run a SFC scan
- Install the latest Windows updates
- Rollback drivers
- Run the built-in Windows Troubleshooter
- Hold the Power button for 1 minute
1. Disable and re-enable HID-compliant touch screen
- Open Start and search for Device Manager. From the list of results click Device Manager to open it.
- Go to the Human Interface Devices section and expand it.
- Find HID-compliant touch screen.
- Right-click it and choose Disable. You might get asked if you’re sure that you wish to disable it, so click Yes.
- Right click the HID-compliant touch screen again and choose Enable.
- Your touchscreen device should start working.
As you can see, this is a simple solution for the Lenovo Thinkpad touch screen not working and users report that it has managed to fix touchscreen issues with other brands of touchscreen devices, but there’s no reason why not to try it with your Lenovo touchscreen monitor.
Disabling your touch screen in Windows 10 is worth a shot because you can quickly re-enable it without causing any permanent changes to your system.
If you’re looking for more solutions for Lenovo’s touchscreen devices, we have recently covered how to fix the touchscreen display on Lenovo Edge 15, so you might want to check that as well.
2. Disconnect peripherals
If the solution listed above didn’t help, continue the troubleshooting process with step number 2. Some users reported that disconnecting all peripherals and restarting the computer helped them fix the problem.
I think I’ve found the problem. When I boot the laptop without an external display or USB, touch screen works fine. The problem only comes in when I connect USB devices.
Keep in mind that you should wait until your machine has completely booted up to plug your peripherals back in.
3. Run a SFC scan
1. Go to Start, type cmd, and click on Run as administrator to start Command Prompt.
2. Type the sfc /scannow command.
3. Wait for the scanning process to complete and then restart your computer. All corrupted files will be replaced on reboot.
The SFC scan detects most issues, but if you need additional support, we suggest you use a registry cleaner software for Windows 10. They automate the task and can detect errors more accurately.
4. Install the latest Windows updates
Make sure that you’re running the latest Windows OS updates on your computer. Microsoft constantly rolls out updates in order to improve the system’s stability and fix various issues.
If the touchscreen issue is actually a general Windows 10 bug, chances are that Microsoft already pushed a hotfix for it.
Expert Tip: Some PC issues are hard to tackle, especially when it comes to corrupted repositories or missing Windows files. If you are having troubles fixing an error, your system may be partially broken. We recommend installing Restoro, a tool that will scan your machine and identify what the fault is.
Click here to download and start repairing.
To access the Windows Update section, you can simply type “update” in the search box. Then go to Windows Update, check for updates and install the available updates.
If you have trouble updating your Windows 10, check out this guide that will help you solve them in no time.
5. Rollback drivers
When you install the latest OS updates using Windows Update, the system also installs the latest drivers. However, sometimes the newest drivers aren’t fully compatible with your system configuration which could trigger various problems.
In this case, rolling back to default drivers may fix the problem.
Launch Device Manager, right-click on the HID-compliant touch screen, and go to Properties. Navigate to the Driver tab and click on Roll Back Driver.
If you want to avoid similar issues in the future, you can block Windows 10 from auto-updating certain drivers.
Alternatively, you can use a dedicated driver updater software. We recommend DriverFix because it is proven to be completely error-free and easy to use.
6. Run the built-in Windows troubleshooter
Windows 10 also features a built-in troubleshooter that you can use to fix general technical issues. For touchscreen issues, the best solution is to run the Hardware and Devices Troubleshooter.
Go to Settings, click on Update & Security, select Troubleshoot, and launch the Hardware and Devices troubleshooter.
Once the troubleshooter completed the scan process, restart your computer and check if the issue persists.
7. Hold the power button for 1 minute
As strange as this solution may appear, many Lenovo users confirmed it worked. Moreover, Lenovo marked it as a solution on its support forums, so it’s worth giving it a try.
All you need to do is shut down your computer completely. Wait for a few seconds and then unplug the power cord. Now, hold the power button for 1 minute. Plug your computer back in and the touchscreen should work now.
We hope that our solutions were helpful to you and that you’ve managed to resolve any touchscreen issues that you had with your Lenovo touchscreen monitor.
If you have any more questions, don’t hesitate to leave them in the comments section below.
- Download this PC Repair Tool rated Great on TrustPilot.com (download starts on this page).
- Click Start Scan to find Windows issues that could be causing PC problems.
- Click Repair All to fix issues with Patented Technologies (Exclusive Discount for our readers).
Restoro has been downloaded by 0 readers this month.
Источник